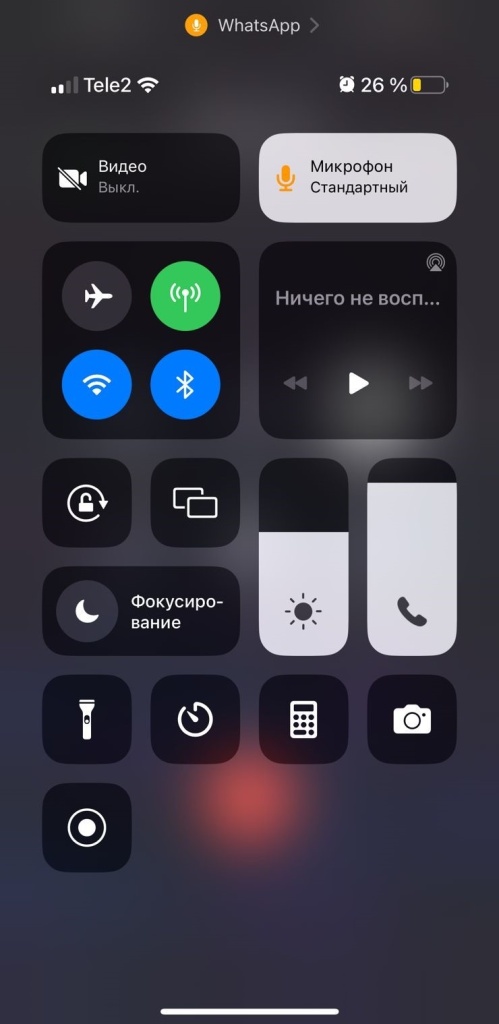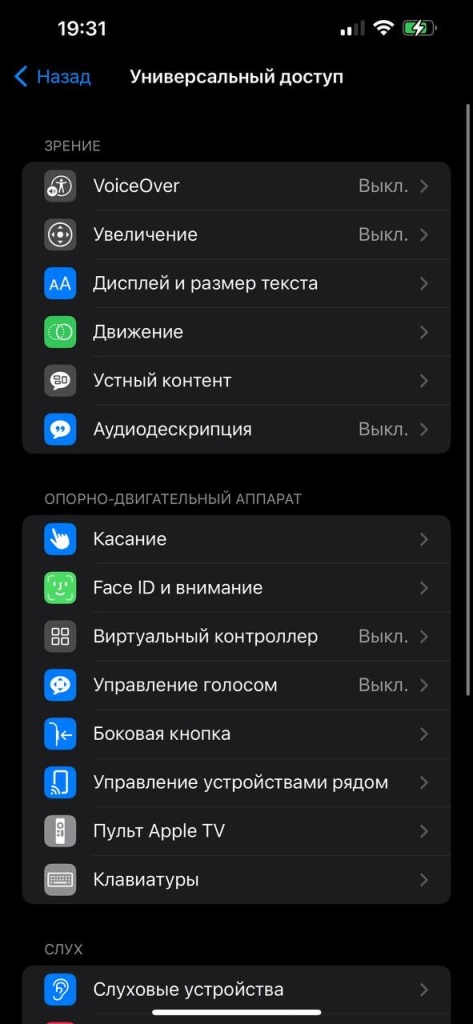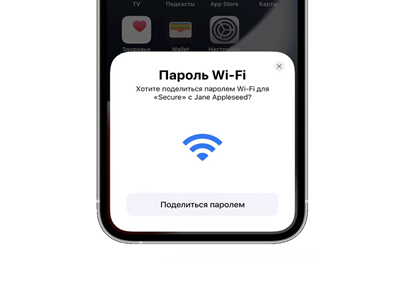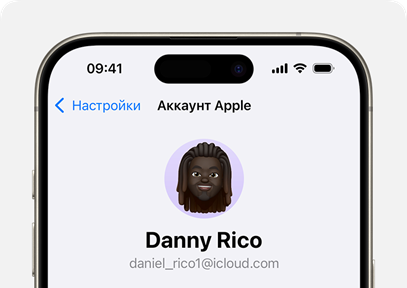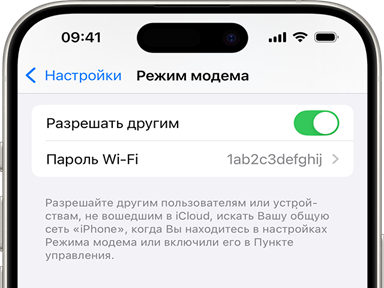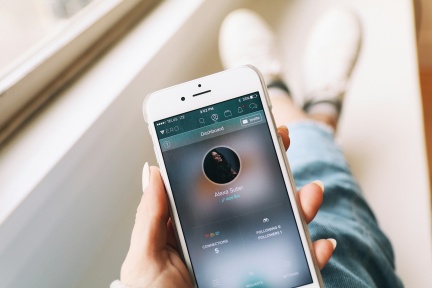+7 (812) 385-63-43
Работаем без выходных
-
Смартфоны
-
Apple iPhone
- iPhone 17 Pro Max
- iPhone 17 Pro
- iPhone Air
- iPhone 17
- iPhone 16 Pro Max
- iPhone 16 Pro
- iPhone 16 Plus
- iPhone 16
- iPhone 16e
- iPhone 15 Pro Max
- iPhone 15 Pro
- iPhone 15 Plus
- iPhone 15
- iPhone 14 Pro Max
- iPhone 14 Plus
- iPhone 14 Pro
- iPhone 14
- iPhone 13 Pro
- iPhone 13
- iPhone 13 mini
- iPhone 12 Pro
- iPhone 12
- iPhone 12 Mini
- iPhone 11
- iPhone SE 2022
- iPhone 11 Pro
- Программы и услуги
-
Xiaomi
- Poco M6 Pro
- Poco F6 Pro
- Poco X5
- Poco X5 Pro 5G
- Poco X6 Pro 5G
- Poco X7
- Poco X7 Pro
- Redmi 12C
- Redmi 13C
- Redmi 14C
- Redmi Note 13
- Redmi Note 13 Pro
- Redmi Note 13 Pro 5G
- Redmi Note 13 Pro+ 5G
- Redmi Note 14 Pro 4G
- Redmi Note 14 Pro 5G
- Redmi Note 14 Pro+ 5G
- Xiaomi 13T
- Xiaomi 13T Pro
- Xiaomi 14
- Xiaomi 14T
- Xiaomi 14T Pro
- Xiaomi 14 Ultra
- Xiaomi 15
- Xiaomi 15 Ultra
- Samsung Galaxy
-
Realme
-
Honor
-
Huawei
- OnePlus
-
Apple iPhone
-
Планшеты
-
Ноутбуки
-
Аксессуары
-
Аксессуары для iPhone
- Аксессуары_для iPhone 17 Pro Max
- Аксессуары_для iPhone 17 Pro
- Аксессуары_для iPhone Air
- Аксессуары_для iPhone 17
- Аксессуары_для iPhone 16 Pro Max
- Аксессуары_для iPhone 16 Pro
- Аксессуары_для iPhone 16 Plus
- Аксессуары_для iPhone 16
- Аксессуары_для iPhone 16e
- Аксессуары_для iPhone 15 Pro Max
- Аксессуары_для iPhone 15 Pro
- Аксессуары_для iPhone 15 Plus
- Аксессуары_для iPhone 15
- Аксессуары_для iPhone 14 Pro Max
- Аксессуары_для iPhone 14 Plus
- Аксессуары_для iPhone 14 Pro
- Аксессуары_для iPhone 14
- Аксессуары_для iPhone 13 Pro
- Аксессуары_для iPhone 13
- Аксессуары_для iPhone 11 Pro
- Аксессуары_для iPhone 11
- для iPhone Xr
- для iPhone 7/8
- для iPhone 6/6S
- для iPhone 13 mini
- для iPhone 13 Pro Max
- для iPhone SE
-
Аксессуары для iPad
-
Аксессуары для Watch
-
Аксессуары для AirPods
-
Аксессуары для Mac
-
Аксессуары для Samsung
- для Galaxy A36
- для Galaxy A56
- для Galaxy A16
- для Galaxy A34
- для Galaxy A53
- для Galaxy A54
- для Galaxy A55
- для Galaxy S21 FE
- для Galaxy S22
- для Galaxy S23
- для Galaxy S23 FE
- для Galaxy S23 plus
- для Galaxy S23 Ultra
- для Galaxy S24
- для Galaxy S24 FE
- для Galaxy S24 Ultra
- для Galaxy S24+
- для Galaxy S25
- для Galaxy S25 Ultra
- для Galaxy S25+
- Аксессуары для Xiaomi
- Зарядные устройства
- Кабели и переходники
- Аксессуары для автомобиля
- Картхолдеры
- ТВ-приставки
-
Аксессуары для iPhone
-
Умные часы и браслеты
-
Наушники и гарнитуры
-
Игровые приставки
-
Квадрокоптеры
-
Компьютеры
-
Портативная акустика
-
Техника для дома
-
Гаджеты
- Товары со скидкой